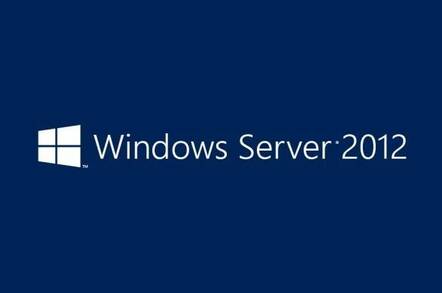HAI GUYS !!! Kembali lagi bersama dengan saya wahyu, kali ini saya akan menginstall windows server 2012 R2. sebelum kita melakukan penginstalan kali ini saya akan memberikan sedikit informasi tentang windows server 2012 R2.
Windows Server
Windows Server adalah merek dagang untuk sistem operasi server yang
diliris oleh Microsoft Coropration. Nama ini telah digunakan untuk rilis
software berikut: Windows 2000 Server, rilis yang dibuat berdasarkan
Windows 2000 Windows Server 2003, rilis Windows Server yang beredar
sebelum Windows Server 2008.
Windows Server 2012 terdiri dari 4 edisi, yaitu Windows Server
2012 Foundation, Windows Server 2012 Essential, Windows Server 2012
Standard dan Windows Server 2012 Datacenter. Perbedaan antara satu edisi
dengan edisi lainnya terletak pada lisensi, fitur dan harga.
Untuk menginstall Windows Server 2012, anda bisa memilih apakah
menginstall menggunakan Graphical User Interface (GUI), atau Server
Core. Server Core lebih baik dari sisi keamanan system (System
Security), namun bagi anda yang baru mempelajari dan berkenalan dengan
Windows Server, sebaiknya menginstall menggunakan GUI.
Setelah kalian paham penjelasan di atas mari kita lakukan penginstalannya.
persiapan :
- PC/LAPTOP
- File iso windows server 2012 R2
- Aplikasi VMware
1.Pertama kalian buka aplikasi VMware, lalu kalian klik create a virtual machine.
2. Disini kalian akan menemukan pilihan lalu kalian pilih custom karena kita akan mensetting manual.
3. Lalu kalian klik next.
4. Kemudian kalian pilih installer disc image file, lalu klik browse untuk menambahkan file iso.
5. Kemdian kalian simpan di data E untuk tidak berat saat melakukan proses instalasi.
6. Kemudian kalian klik next saja.
7. Kemudian kalian pilih BIOS untuk bootingnya lalu klik next.
8. Kemdian kalian isi processornya masing-masing 2 processor.
9. Setelah itu kalian masukan RAM 2GB sesuai recommended, lalu klik next.
10. Kemudian kalian pilih host only setelah itu next.
11. Kemudian controller type pilih recomended setelah itu next.
12. Kemudian kalian pilih SCSI sesuai dengan recomended, lalu next.
13. Kemudian kalian pilih create a new virtual disk, lalu klik next.
14. Kemudian kalian pilih maximum disk size 200GB dan pilih split virtual disk into multiple files, lalu klik next.
15. Kemudian kalian browse lagi untuk penyimpanan, lalu kalian taruh di data E kemudian next.
16. Setelah itu kalian pastikan apakah semuanya sudah benar setelah itu klik finish.
17. Kalin tunggu sebentar sedang proses untuk masuk ke windows server 2012.
18. Kemudian kalian ikuti saja perintah yang ada di gambar dibawah berikut.
19. Kemudian kalian klik install now.
20. Lalu kalian pilih windows server 2012 R2 setelah itu klik next.
21. Kemudian kalian ceklis yang di dalam kotak setelah itu kita next.
22. Lalu kalian pilih custom karena kita mensetting windows server.
23. Kemudian kalian buat pertisi baru, lalu kalian masukan 100GB > apply >next.
24. Lalu kalian buat pertisi baru lagi masukan size yang tersisa setelah itu kita apply > next.
25. Kemudian tunggu beberapa saat.
26. Kemudian buat password kalian harus ada angka dan capslock.
27. Kemudian kalian tunggu beberapa saat sedang memproses penginstallan.
28. Kemudian kalian tekan ctrl+alt+del untuk membuka windows server.
29. Masukan password yang tadi telah kalian buat.
30. Jika sudah selesai tampilan akan seperti ini.