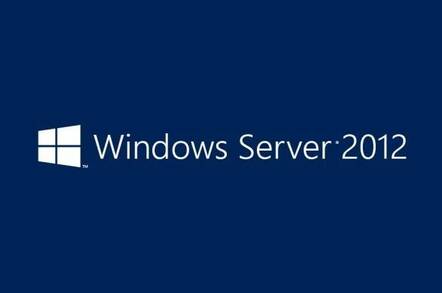HAI GUYS!!! Kembali lagi bersama dengan saya wahyu, kali ini saya akan menjelaskan bagaimana cara mengkonfigurasi wireless security dan encryption mikrotik.
Wireless security and encryption
Karena sifat dari wireless yang "open access" maka sebuah access point akan rentan terhadap serangan dari...