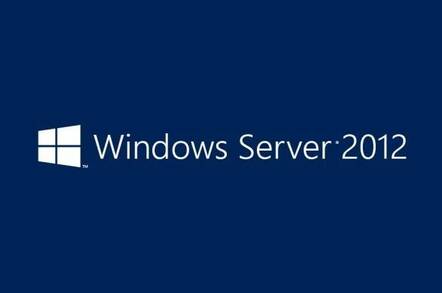HAI GUYS !!! Kembali lagi bersama dengan saya wahyu, kali ini saya akan menjelaskan bagaimana menginstall windows 10 via VMware, Sebelum masuk ke langkah-langkah adapun bahan-bahan yang perlu disiapkan
Bahan :
- Komputer / Laptop
- Aplikasi VMware
Langkah-langkah menginstal windows 10 :
1. Pertama kalian buka aplikasi VMware lalu kalian klik
create a new virtual kemudian pilih custom.
2. Kemudian kalian pilih installer dsc image file > browse file iso.
3. Kemudian pilih file iso yang akan di masukan ke dalam installer dsc image file
4. Setelah seperti ini klik next.
5. Kemudian kalian pilih microsoft windows versi windows 10x64.
6. Setelah itu kalian pilih tempat untuk menaruh file virtual windows.
7. Pilih di DATA E
8. Kemudian klik next.
9. Selanjutnya kalian pilih BIOS habis itu klik next.
10. Kemudian kalian atur number of processor dan number of cores per processor masing-masing 2 buah.
11. Selanjutnya kalian masukan ram disesuaikan dengan kebutuhan kalian.
12. Setelah itu kalian pilih network type nya menjadi host-only.
13. Lalu pada tipe input dan output kalian pilih yang sudah di rekomendasikan.
14. Selanjutnya kalian pilih tipe disk yang sudah di rekomendasikan.
15. Selanjutnya kalian pilih create a new virtual disk, kemudian next.
16. Kemudian kalian pilih maximum disk size 200GB dan pilih split virtual disk into multiple files setelah itu next.
17. Kemudian kalian browse untuk penyimpanan.
18. Seperti ini kalian browse untuk peyimpanan.
19. Setelah semua sudah di setting maka akan muncul tampilan seperti gambar dibawah yang menunjukkan setting yang tadi kemudian kalian klik finish.
20. Lalu kalian nyalakan mesin virtual nya
21. Kemudian kalian ikuti seperti gambar di bawah.
22. Klik install now.
23. Tunggu sesaat.
24. Kalian klik yang di kotak merah.
25. Kemudian kalian pilih windows 10 home lalu next.
26. Kemudian kalian ceklis yang di kotak merah lalu klik next.
27. Lalu kalian pilih custom.
28. Selanjutnya kalian pilih new.
29. Lalu kalian masukan sizenya seperti gambar dibawah lalu apply.
30. Akan muncul windows setup kalian klik ok saja.
31. Kalian klik next .
32. Tunggu sesaat sedang menginstal.
33. Sudah selesai menginstal tunggu sebentar.
34. Kalian pilih bahasa indonesia setelah itu klik next.
35. Kemudian kalian pilih keyboard kalian menjadi US setelah itu klik next.
36. Kalian skip saja.
37. Kemudian kalian klik i dont have internet.
38. Setelah itu kalian klik yang ada di kotak merah.
39. Kalian masukan username kalian lalu next.
40. Kemudian password kalian lalu next.
41. Kemudian kalian pilih no.
42. Setelah otu kalian accept.
43. Tunggu sebentar.
44. Penginstallan windows 10 via VMware sudah selesai tampilan gambar seperti di bawah.

















 \
\