
HAI GUYS!!! Kembali lagi bersama dengan saya wahyu, kali ini saya akan menjelaskan bagaimana mengkonfigurasi dhcp server windows server 2012. sebelum mulai ke langkah-langkah mari membaca sedikit penjelasan materi yang akan di bahas pada blog ini.
Apakah kalian tau apa itu DHCP? jika kalian belum tau mari membaca penjelasan sebelum memulai konfigurasi.
DHCP
Dynamic Host Configuration Protocol (DHCP) adalah salah satu protocol pada jaringan komputer yang dapat memberikan atau meminjamkan IP address terhadap host yang berada dalam satu jaringan secara otomatis.
DHCP terdiri dari tiga komponen :
- Service DHCP, dimana akan merespon setiap permintaan dari client dengan setelah mengonfigurasi TCP/IP.
- DHCP client, dimana setiap request dari client akan di replay oleh server sesuai dengan jaringan yang tersedia.
- Protokol DHCP, dimana protokol yang digunakan sesuai dengan urutan antara server dan client.
Metode standar alokasi IP address DHCP terdiri atas 3 :
- Alokasi dynamic, DHCP server di alokasikan sesuai dengan scope dan waktu yang diberikan. Ketika waktu yang diberikan sudah habis maka secara otomatis akan minta DHCP kembali ke server.
- Automatic alokasi, DHCP server di design secara permanen diberikan kepada client sesuai dengan scope arenaya. Satu-satunya cara mengubahnya adalah mengonfigurasi ulang secara manual.
- Manual alokasi, DHCP server secara permanen melakukan IP tertentu ke komputer client.
Protokol komunikasi DHCP mendefinisikan delapan pesan jenis, sebagai berikut:
- DHCPDISCOVER digunakan oleh klien untuk meminta parameter konfigurasi dari DHCP server;
- DHCPOFFER digunakan oleh server untuk menawarkan alamat IP untuk meminta klien;
- DHCPREQUEST digunakan oleh klien untuk menerima atau memperbarui tugas alamat IP;
- DHCPDECLINE digunakan oleh klien untuk menolak alamat ip yang ditawarkan;
- DHCPPACK digunakan oleh server untuk mengakui penerimaan klien terhadap alamat IP yang ditawarkan;
- DHCPNAK digunakan oleh server untuk menolak penerimaan klien terhadap alamat IP yang ditawarkan;
- DHCPRELEASE digunakan oleh klien untuk mengakhiri sewa alamat IP;
- DHCPINFORM digunakan oleh klien untuk mendapatkan parameter konfigurasi TCP / IP tambahan.
Langkah-Langkah Konfigurasi DHCP Windows server 2012
1. Kalian buka server manager.
2. Kenudian kalian klik manage > add and role features.
3. Ketika menambahkan satu role pada windows server akan muncul pop sebagai berikut. Dimana password administrator harus lebih aman, IP address sudah di setting, security update sudah terinstal.
4. Ketika memilih type instalasi maka pilih role-based or feature-based instalation untuk konfigurasi server pertama sekali.
5. Memilih Server disini ada dua yakni Server pool dan server virtual, oleh karena kita menggunakan server pool maka cek ip address sesuai dengan yang didaftarkan pada network adapter.
6. Kemudian kalian tambahkan role DHCP server kemudian klik next.
7. kemudian akan muncul pop up add and feature wizard klik add features. disini akan ditambahkan administration tool tentang DHCP server.
8. Kemudian kalian klik next saja karena features yang lainnya tidak di perlukan.
9. Tahap selanjutnya adalah ringkasan tentang DHCP server. Disini perlu catatan bahwa IP address digunakan secara statis. Kemudian tentukan terlebih dahulu subnet, scope, pengecualian IP address yang sudah terpakai.
10. Konfirmasi Selanjutnya Klik install untuk menambahkan fitur DHCP server.
11. Pada tahap ini instalasi DHCP server dimulai dan setelah diinstal maka server secara otomatis akan restart.
12. Ketika instalasi DHCP sudah selesai, klik "Close" lalu akan muncul notifikasi pada address bar berwarna kuning, Klik "Notification" kemudian klik "Complete DHCP Configuration" untuk menyelesaikan konfigurasi DHCP Server.
13. Klik "commit" untuk mendefinisikan user DHCP administrator dan DHCP user.
14. Ringkasan dari konfigurasi akhir ditampilkan DHCP server kemudian restart server tersebut
15. Langkah selanjutnya adalah klik server manager lalu pilih tools kemudian kalian pilih DHCP untuk mengkonfigurasinya.
16. Kemudian kalian klik DHCP > server yang sudah kalian buat > klik kanan pada ip tersebut.
17. Kemudian muncul pop up baru untuk welcome wizard new scope lalu klik next.
18. Kemudian kalian buat ama group dan deskripsinya. di tahap ini buat group 1 dan deskripsinya sesuaikan dengan kelas range dari scope nantinya.
19. Selanjutnya isikan range ip masing-masing atau ip yang sudah di tentukan kemudian klik next.
20. Menambahkan IP exclusion yang berfungsi IP address yang tidak akan
diberikan oleh server. Misal mulai range dari IP address 192.168.43.101-
192.168.43.105 lalu klik add kemudian klik next.
21. Kemudian kalian next saja.
22. Kemudian kalian berikan durasi waktu sesuai kebutuhan secara default adalah 8 hari. hal ini menandakan agar client yang terhubung ke server dalam scope tersebut lalu klik next.
23. Klik "yes" jika kalian ingin memberikan konfigurasi tambahan, jika tidak pilih "no" jika kita tidak ingin memberikan konfigurasi tambahan pada DHCP server. opsi konfigurasi tambahan pada DHCP server yaitu menambahkan router/gateaway, menambahkan DNS server, dan menambahkan WINS server.
24. Setelah itu kalian isikan ip gateaway dalam hal ini ip sesuai dengan ip kalian kalo saya make ip yang sudah di tentukan.
25. Langkah selanjutnya domain name dan DNS server diisikan dengan parent domain yang akan didaftarkan nantinya. isikan parent domain sesuai kebutuhan.
26. Tambahkan ip address wins server jika ada biar bisa di convert dengan server name.
27. Berikutnya mengaktifkan scope yang sudah dibuat sebelumnya klik next.
28. Langkah selanjutnya akan muncul pop wizard dengan menyatakan konfigurasi scope sudah selesai dan tekan finish.
29. Tampilan scope id yang sudah dibuat dapat dilihat pada gambar dibawah.
30. Sebelum verifikasi ubah kedua network menjadi host-only agar client bisa mendapat IP DHCP dari server.
PENGUJIAN
1. Kalian klik edit > virtual network editor.
2. Kemudian klik change setting.
3. Selanjutnya kalian pindahkan menjadi host-only setelah itu ok
4. Jangan lupa untuk mengaktifkan nya.
5. Setelah itu kalian cek di network kalian kalau sudah berhasil maka local domain dan ip sudah berhasil keganti.







































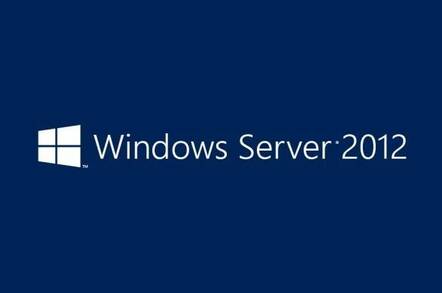
0 komentar:
Posting Komentar