VMware
VMware, Inc. adalah sebuah perusahaan perangkat lunak virtualisasi Amerika Serikat, VMware, Inc. merupakan pemegang pangsa pasar untuk perangkat lunak virtualisasi perusahaan ini didirikan pada tahun 1998 dan berpusat di Palo Alto, California.
nah setelah kalian tau pengertian VMware maka berlanjut persiapan untuk menginstal debian.
persiapan:
- Applikasi VMware (yang sudah ter install)
- File ISO Debian 9.5
1. bukalah aplikasi VMware




2. kemudian klik "create a new virtual mechine"
3. disini kita klik "custom (advanced)"
4. setelah itu muncul gambar seperti dibawah setelah itu klik next
5. setelah itu klik browse untuk memasukan file iso
6. abis itu masukan file isonya
7. kemudian klik next
8, selanjutnya location filenya jangan di taruh di local disk c karena bisa berat atau lemot pd saat instalasinya
9. kemudian kalian mengkonfigurasikan processor dan core masing-masing.
saya memberi 2 processor dan 2 core masing-masingnya
10. disini kalian akan menetukan RAM pada mesin virtual kalian.usahakan kalian mengikuti parameter yang ada agar berjalan stabil.
11. disini kalian memilih "use bridged networking" setelah itu klik next
12. kemudian kalian memilih "LSI logic"karena di rekomendasikan
13. setelah itu kalian memilih tipe hard disk yang di rekomendasikan setelah itu kilik next.
14. setelah pilih "create a new virtual disk" setelah itu klik next
15. setelah itu muncul tampilan seperti ini habis itu masukan ukuran memori hard disk sesuai dengan kalian kalau saya memlih 200GB
16. setelah itu muncul tampilan seperti lalu klik next
17. setelah itu klik finish
18. habis itu pilih lah isntall, setelah itu enter.
19. setelah itu pilih language english.
20. kalian pilih other
21. kalian pilih asia
22. kemudian kita pilih location country, karena saya di indonesia maka saya pilih indonesia
23. lalu kalian pilih united states
24. disini untuk keymap kalian menggunakan american english
25. kemudian kalian cancel

26. kalian masukan ip yang sudah di kasih sesuai kelas dan absen kalian
27. setelah itu kalian masukan netmask 255.255.255.0 karena kelas c
28. setelah itu masukan ip gateaway, abis itu continue
29. masukan name server nya
30. selanjutnya isilah hostname terserah apa aja
31. untuk domain kalian kosongkan saja
32. habis itu masukan passwordnya disini kita memakai password 12345
33. ketikan kembali passwordnya 12345
34. setelah itu isi fullname terserah kalian
35. untuk username saya samakan seperti fullname
36. setelah itu masukan passwordnya lagi 12345
37.kita masukan kembali passwordnya 12345
38. pilih sesuai daerah kalian masing masing, karena saya di jakarta maka saya pilih western
39. kalian pilih partition nya kita membuat secara manual
40. kemudian kalian enter SCSI3
41. Setelah itu kalian enter yes
42. setelah itu pilih yang sudah kalian buat sebelumnya,yang sudah kalian buat
43. setelah itu kalian pilih create a new partition
44. kemudian kalian isi 100,0GB setelah itu continue
45. setelah itu kalian pilih primary
46. kemudian kalian pilih beginning
47. kemudian kalian pilih done setting
48. kemudian kalian enter kembali karena masih ada free space
49. kita pilih create new partition
50. kemudian kalian menggunakan yang 8,0GB saja
51. lalu kalian pilih logical
52. kemudian kalian pilih beginning
53. kemudian kalian ganti as nya
54. kemudian kalian pilih swap area
55. kemudian kalian pilih done setting
56. kemudian kalian pilih free space untuk membuat partition
57. setelah itu kalian pilih create a new partition
58. kemudian kalian masukan 106,7GB
59. kemudian kalian pilih primary
60. kalian enter mount point nya
61. setelah itu pilih enter manually
62. lalu kalian beri nama terserah kalian
63. selanjutnya kalian done setting
64. kemudian kalian enter finish
65. lalu kalian enter yes
66. kemudian kalian pilih no
67. disini kalian pilih no karena kalian tidak memakai network mirror
68. setelah itu klian cancel
69. setelah itu kalian pilih no
70.lalu ikuti seperti di gambar lalu continue
71. disini kalian pilih yes karena sudah selesai menginstall
72. kemudian kalian pilih dev/sda

73. kemudian kalian pilih continue

74. kemudian kalian tunggu beberapa saat

75. kemudian kalian login
76. lalu kalian coba ping google nanti muncul gambar seperti ini,ketika munul seperti ini kalian menekan keyboard ctrl+c
77. kemudian kalian tulis "clear"
78. setelah itu kalian ketik "/etc/network/interface.d/"





































































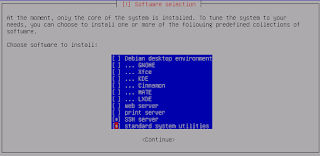








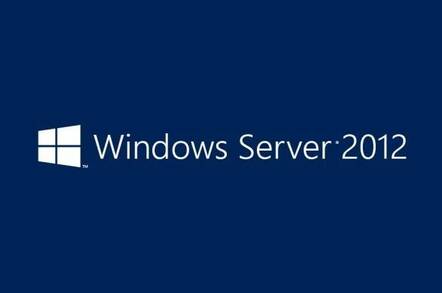
0 komentar:
Posting Komentar