
CARA REMOTE IP MIKROTIK
(Menggunakan Router)
HAI TEMAN-TEMAN !!! kembali lgi bersama saya wahyu, kali ini saya akan menjelaskan cara meremote mikrotik menggunakan router.
MIKROTIK
mikrotik adalah sebuah sistem operasi jaringan komputer yang memungkinkan untuk untuk dapat digunakan sebagai router dalam jaringan. mikrotik ialah salah satu sistem operasi atau perangkat lunak yang paling ringan dan simple di gunakan
MIKROTIK
mikrotik adalah sebuah sistem operasi jaringan komputer yang memungkinkan untuk untuk dapat digunakan sebagai router dalam jaringan. mikrotik ialah salah satu sistem operasi atau perangkat lunak yang paling ringan dan simple di gunakan
persiapan:
- kabel UTP kira kira 30cm
- router
- adapter router
1. kalian buka windows security

3. kemudian kalian klik "windows defender fire wall"
4. kemudian kalian klik tulisan di dalam kotak

2. setelah itu kalian klik"system and security"

3. kemudian kalian klik "windows defender fire wall"
4. kemudian kalian klik tulisan di dalam kotak
5. setelah itu kalian ceklis yang di tanda panah
6. setelah kalian buka aplikasi "winbox"
7. setelah kalian klik yang dalam kotak
8. setelah itu kalian refresh, kalau sudah muncul "mac address" kalian klik lalu connect
9. setelah itu kan masuk, habis itu kalian klik ip lalu klik address
10. setelah itu kalian masukan ip kalian
11. kemudian kalian klik kanan logo internet
12. kemudian kalian klik yang ada di dalam kotak
13. setelah itu kalian klik ethernet
14. kalian klik yang ada di dalam kotak
15. kemudian kalian ceklis yang ada di dalam kotak
16. kemudian kalian ceklis yang di tanda panah lalu kalian masukan ip kalian
yang kotak di atas terserah kalian ip nya apa saja asalkan jangan bebenturan dengan ip di kotak bawah
17. setelah itu kalian klik "new terminal"
18. setelah itu kalian ketik "ping" sesuai ip kalian, jika kalian berhasil akan jdi seperti di bwah ini
19. setelah itu kalian masuk cmd tes ping jika kalian berhasil makan akan seperti ini
20. kemudian kalian ketik "telnet dan ip" sesuai ip kalian
21. kemudian kalian klik yang ada di dalam kotak
22. setelah itu kalian ceklis "telnet client"
23. setelah itu kalian close
24. kemudian kalian buka cmd lalu kalian ketik "telnet dan ip" kalian
25. setelah berhasil kalian login passwd nya langsung di enter saja
26. kemudian muncul tampilan seperti berarti sudah berhasil
27. kemudian kalian buka aplikasi putty setelah itu masukan ip kalian lalu open
28. setelah itu kalian login lagi sama seperti tdi password nya langsung di enter saja
29. setelah berhasil masuk ke putty kalian masukan ip kalian di google
30. setelah berhasil makan akan muncul tampilan seperti ini

~SELAMAT MENCOBA~






























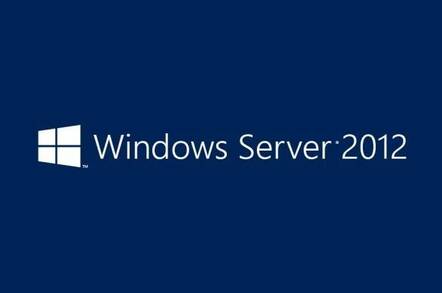
terima kasih ilmunya sangat bermanfaat
BalasHapus